I am happy that my post about Canva has gained some good feedback from our friends here in Virily. I a willing to share whatever knowledge I have so please don’t hesitate to ask whatever assistance you may need.
As per the request of our friend, Raaman, I created this simple tutorial on how to add text over an image using Canva.
When Creating a blog graphic, the first thing that we need to consider is the size of our image. We can use horizontal or vertical images depending on our choice. Personally, I use vertical graphics for my blog because I usually share it with Pinterest. But for this tutorial, I will be using a horizontal image.
Step 1. Choose the Design Layout or Size You Want to Use

For this tutorial, I will be using a blog banner. You don’t have to worry if you are using Canva because the site has different sizes depending on where you want to use the graphics for. At the homepage, you can find different sizes and you have the option to set your own dimension.
Step 2. Choose or Upload your Image

You can upload your own photo by opening the upload folder located at the left pane. You can also choose from the existing images available within the site. Some image may be obtained for a fee.
Step 3. Click TEXT

From the left pane, click TEXT and choose from the options.
Step 4. Click Size/Font
You can adjust the size of the font using the button above the canvass.
Step 5. Choose Font Design

You can choose from the different Font designs available. A drop-down menu will appear once you clicked the option above (please refer to Step 4).
Step 6. Create a Shadow Effect

To create a shadow effect, highlight the text and click copy. Add color using the color palette on top and adjust accordingly by dragging the text.
Step 7. Click Download

If you are satisfied with the result, you can now download the blog graphics. You can always edit your work. Any changes will automatically be saved.
So here is the final product. I hope through this tutorial I was able to answer some of your questions regarding Canva.

Thank you for reading.
Written by Sharon Lopez for Virily.Com – All Rights Reserved 2019
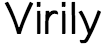





You write posts that guidelines require – educational ones! That’s great!
That is really good instructions thanks so much.
Thanks – i’ve been playing with Canva, its solid. I am also playing with Toonly and a few others. The world of graphics for blogging has improved a lot!
Thank you too, Doc for dropping by. Things are continuously evolving for the better. It’s good to know that you also use Canva.
I added it to my author toolbelt after reading your first post!
Very good and very informative post. Thank you very much for helping me through this post. I have bookmarked this post.
I am happy to know that my post provides help in one way or another. Please don’t hesitate to let me know if you need further help. Thank you for visiting.
Thanks for this tutorial. It is quite useful
Thank you Gloridaze for visiting and commenting. I am glad that you find this post useful.
you skipped the rinse, wash, repeat step…
Thank you, Alex, for reminding. Do you think I really need to add these steps?
no, I was joking. but in my experience, it takes many tries to find the right look and font…
Excellent information for beginners. I’ll try too
Thank you for the compliment, Vidocka. I’m happy that my posts are helpful.
I have another program, but for those who do not have this post helpful.
Thank you Elenka. Yes, there are many programs available which are equally great. Thank you for dropping by.
These are really great information for the one who deals with this, dear Sharon … I’m sorry not
I am happy that you visited and shared a valuable comment.
With great pleasure, dear Sharon
Great information , it really help , Thank you sharon
Thank you Witty Feeds for the appreciation. I am happy to be of help.
I have a program on my computer to add text. This is a great post for those who do not have such a program.
Thank you for dropping by, Carol. Yes, there are other programs who are almost similar to Canva.
I like reading your post because they are informative.
Thanks for keeping it real every where you are!
Hi, Docxdrl! I am glad to see you around. I can’t wait to read something from you. Thank you for dropping by.
Thanks, i’m glad you introduce me here… so am going to do my best!
I always believe that you can be successful here and in other programs that you joined and would be joining in the future.
This is a detailed tutorial. I always like reading tutorials like this, as it’s easier for any beginners to follow through and get things done. I haven’t use Canva before though I have heard about it, as I am using another tool (GetStencil) for adding text.
Thank you for viewing and commenting, Kaka. I am glad you find it helpful. I would like to know about GetStencil too.