
Wednesday, March 14, 2018
I started retouching my graphic novel from the Page 1. By Page 8, I noticed it is getting late, and I have a meetup to attend. So, I stopped to change my clothes and get ready. Then, I drove to the photography meetup. At 6:30 pm, the weather was nice, sunny, and dry, although Facebook weather reported noted that it will rain tonight in Irvine, probably after 10 pm, when I am back home inside my comfortable townhouse. When I arrived there, I noticed it felt cold. It is a good thing that I have an old jacket inside my car for emergencies.
Tonight’s workshop is about Photoshop Tricks. Ian Spanier explains different issues on a raw photograph and how to fix these issues on Photoshop.
Chromatic Aberrations are the colors of a spectrum that fall on two sides of an image. One side of the image is outlined with a blue line while the other side of the image is outlined with a red line. Moreover, some photographs might also have a lot of color contamination. Zoom on the photograph in order to paint it away. Tools used include the Brush Tools, opacity levels, and Eyedrop Tool. Using a Soft Brush and maybe Opacity 46% is a good start, but you will need to play around with many versions in order to get the right balance and mix that best suits your needs. This technique can also be used to get rid of the redness on the skin or other skin discoloration.
Bags under the eyes can be removed on Photoshop via the small Brush Tool, Spot Tool, Eraser Tool, and Curve Layer. He used the Eraser Tool with 10% Opacity. On the Curve Layer, use the half-circle and Eyedropper Tool to get a matching sample of the skin color in the image. Don’t save the color. Then, Invert, put the Opacity on 20%, and Mask.
Dodge and Burn Layer => Do a new layer, do an overlay, check the box with Opacity 50%, and use the Dodge/burn Tool. Use 3 to 6% Opacity to paint over the area that you want to change.
To darken an area, duplicate layer, select specific area, and use multiplier.
Hue/Saturation Layer => Fix color contamination with half-circle and play with the color bars to get the right color balance and mix you like best. He recommends using a large Brush Tool and Opacity 36% to add color. This technique can also get rid of the color that is reflected on the image.
When making changes on any photograph on Photoshop, you should always work on a raw file, which is the negative of the photograph.
Don’t many any changes to a JPEG photograph because it is a waste of time.
Masks => Select the desired area, duplicate layer, choose Mask, choose a Brush Tool, and paint over the area that you want to change.
You can also add shading in the background with the Dodge/Burn technique.
To create shadows of the same person in different poses in order to display movement, do a Mask on all the layers, but change the Opacity % on each layer from clear to fading to display the figure slowly fading away as it changes poses.
Multiplier => darkens area.
Highpass Layer => Filter, Other, Highpass
Always sharpen and flatten what you are editing.
You can also change the color of the background after masking by using Hue/Saturation.
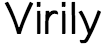

This is very informative. I haven’t tried editing my pictures to any photo editor like Photoshop.
i need to work on my photoshop editing to better. it is all about playing around with the tools until you create the right effect you want.