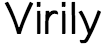The Preview application on Mac is used for viewing PDF files and images and performing simple editing tasks. If you are a new user, here’s what you need to know to use Preview expertly.
What is Preview?
The macOS Preview application is an in-built image editor with a full set of markup and editing tools. The app can handle most PDF tasks and simple image editing tasks. Also, the app protects PDFs with encryption, passwords, and permission controls.
What formats are supported?
The Preview application supports a large set of image file types, including TIFF, BMP, PNG, JPEG, GIF, and PSD. The app is used to view PDF documents. Also, you can convert the files after you have finished making the changes or edits to your files.
Where is Preview found on Mac, and how to update the app?
Preview is in-built on Mac. Choose the file you want to open or edit in the Finder and right-click to open it in Preview.
You can update Preview in two ways:
- You can use the Mac App Store and click Updates. Then, find the Preview app and install the available updates.
- Since the Preview app comes in-built, you can choose Software Update and then follow the prompts on the screen. All the major software updates include upgrades and performance enhancements to the macOS native apps.
How to use the Preview app?
- Use the app to edit PDF documents
- Embed fonts into PDF
PDFs are challenging to edit but not with Preview. You can embed fonts using this application. Open the PDF in Preview > select Export > choose Embed Text. The app scans for fonts and texts to embed in the document.
Besides Preview, you can use Adobe InDesign or Adobe Acrobat Pro to embed fonts into PDF. While Preview can embed texts, the option only appears if it is not recognized in the document.
- Fill and sign a form
The most basic function of a PDF reader is filling and signing forms. You can open the PDF in Preview and click on the fillable sections to start typing. You can also sign fillable forms by clicking Tools in Preview > Annotate > Signature. If your signature is already added, you need to click it so it gets added to your PDF document. If you don’t have a signature, you can create one. Create a signature using your trackpad or scan one with your camera. When you are satisfied, click Done.
- Annotate PDFs
Go to Tools in Preview > click Annotate, and then you can add arrows, text, rectangles, circles, and more. You can also customize these annotations. For instance, the color of the shape or arrow can be changed, or the font, size, and alignment of the added text can be changed.
- Edit images in Preview
Images can be edited and annotated with the same tools as you use on PDF documents. Additionally, you can flip photos vertically or horizontally, adjust the image size or crop it.
- Cropping a photo
To crop an image, place the cursor at any one of the corners where you wish to start cropping. Then, drag your cursor until the dotted line covers the size you want to crop. Select Tools > choose Crop.
If you want to undo the changes in Preview, select Edit > click Undo. It is also possible to revert to an earlier version by clicking File > Revert To. Then, you can crop the image again.
- Resizing an image
Open the image you want to resize and then select Tools in the Menu Bar and click Adjust Size. In this pane, you will see a wide range of custom settings, and you can also configure the images in pixels or inches. You must carefully choose the image size and then apply the changes.
- Combining images
It is possible to combine images in Preview. Open the two images you want to combine and choose the picture you want to take the large object from. Then, use the Instant Alpha tool and get rid of the background that you don’t need. Press Command + A and click Command + C. Then, move to the image you want to paste this object in and then press Command + V.
Besides these, you can convert colored pictures to black and white and remove backgrounds from pictures. You can even adjust the color, saturation, and exposure of the images. The color balance can be adjusted to produce better quality pictures.
The Bottom Line
Preview on Mac is a beginner-friendly application you can use to view and edit PDFs and pictures. You can also export the finished files to your choice of file format and then upload them on your choice of platform.
However, if you need a professional-level editing tool, Preview is not the one for you. Then, it would be best if you had Lightroom, Photoshop, etc. You can also check out other PDF readers and editors if you need more options. If you have any recommendations, share them below.