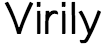One of the reasons for MacBook’s immense popularity is its smooth performance and sleek design that is best kept protected with a cover like a Velvet Caviar macbook case. However, sooner or later, it will begin to run at snail-speed. When that happens, you might finally understand what infuriating experience means. It will become difficult for you to complete your work without pulling your hair out, and you will miss your work or school project deadlines. Rather than getting used to the sluggish MacBook, figure out how and where to get the issue fixed. But, don’t immediately contact an Apple Store or a third-party repair centre and book an appointment for MacBook repair.

First, try these suggestions. They might help speed up your MacBook.
Restart MacBook
Restart your machine when you notice that it is running slower than its usual speed. It will refresh OS, free up RAM, and stop all the background processes. In case apps are preventing restart, hold MacBook’s power button down for a few seconds and force it to shut down. When you start it again, it might begin to run at its original lightning speed.
Manage Start-Up Programs
If the restart did not solve the problem, check the start-up items. Too many start-up programs slow down the speed of Mac, so remove all the unnecessary ones. You can manage your start-up programs by going to “System Preferences.” After that, click the “Users & Groups” icon and select your username. Now, click on “Login Items” and uncheck the programs that you don’t need when MacBook starts up. If you are lucky, this will solve your machine’s speed issue, and you don’t have to contact a MacBook repair centre.
Determine Resource-Heavy Applications
Some applications are more power-hungry than others. They stay in the processes and drain your machine even when you are not using them. Determine such applications and remove them. Activity Monitor, the built-in utility that comes with the mac OS, will help you figure out which apps running in the background are resource-heavy. It provides details about CPU, Memory, Energy, Disk, and Network usage.
Go to the “Utilities Folder” of your “Applications Folder” and open “Activity Monitor.” Or, you can use Spotlight to find it. Once you access it, you can view the programs that are affecting the CPU, Memory, Energy, Disk, and Network. MacBook usually slows down when apps use more of the CPU than they should. Close down such apps by selecting them and clicking “X,” which you can see at the left-hand corner of the Activity Monitor.
Clean Up Caches
You should clear cache on your MacBook from time to time. Cache files are the temporary data created by all the apps that you use on Mac. They reduce bandwidth usage and speed up software download and other processes. However, over time, these files accumulate, occupying much of the storage on the Mac. When that happens, they slow down the processes instead of speeding them up. You can make your machine zippier again by emptying its cache. It can be done manually as well as through utility software. To manually clear the cache: press the “Command+Shift+G” key shortcut, enter command “~/Library/Caches” in the search field, and click on “Go.” You can see the folder that contains all the cache files. To delete all the files, press “Command-A” and then click “Command-Delete.”
These steps also help in speeding up the MacBook: turn off the visual effects, remove icons from your desktop, and uninstall the apps that you don’t use.
If these fixes and suggestions do not work and your machine continues to run slow, it is better to contact MacBook repair technicians. They will first diagnose the real issue and then fix it right.